

General Questions
Is there a cost to use this site?No! Access to this site is completely free of charge, and meant to be an invaluable resource for you.
User ID and Password Questions
Temporary Users, Non-Customers
As a temporary user of our site, you will have access to a majority of the product information; however many enhanced features are located in the secure portion of the site. As a temporary user, you will have access to list pricing published by our vendors and a wealth of data to help you make better purchasing decisions. Click here to become a temporary user.
New Customers
To gain access to the secure portion of our site you must first become a NewWave customer. Click here to find out how to sign up today. Once enrolled, you will also need to submit a signed Master Electronic Commerce Users Agreement. You will then receive your user ID and password.
Current Customers
Even if you are a current NewWave customer, you will still need to submit a signed Master Electronic Commerce Users Agreement to gain access to the secure portion of our site, which includes account management tools, online ordering, and complete utilization of the product area. Have the Master Electronic Commerce Users Agreement signed by an authorized employee of your company. The authorized employee will then assign site rights based upon your needs. You may fax the Master Electronic Commerce Users Agreement to NewWave at 301-948-5883 or mail the application to:
Attn: EC Support
4635 Wedgewood Boulevard
Frederick, MD 21703
What is a "Password Change Phrase" and why do i need it?
All users must create a "password change phrase" upon their first login to newwavetech.com. The purpose is to request a password reset if you should ever forget your password. You will be asked to select one of five different phrases - whatever is easiest for you to remember and hardest for someone else to guess!
What if I forgot my user ID and Password?
If you are unable to log into our site because you forgot your user ID or password, simply click on the “Forgot your password?” link. You will then enter your email address; select your “password change phrase” and type in the appropriate response. Your password will then be reset to your email address. The next time you log in to newwavetech.com, you will use your email address as both your username and your password. You will then be prompted to change your password. The new password must be at least 5 characters, and at least one of those must be numeric.
How do I update my password, e-mail address and other e-Account information?
If you want to update your password, type in an incorrect password and you will be brought to the User Information Screen. You can then click on the “Forgot your password?” link. Follow the instructions above.
If you need to change your email address or your account access rights, you must contact your Master User / Site Administrator, who is responsible for maintaining your access to the NewWave Commerce site. If you are the Master User / Site Administrator, contact our E-Commerce support team at 800-536-5222.
None of the Password Change Phrases are working for me, and now I seem to be locked out! What should I do?
You will need to contact the New Wave E-Commerce support team at 800-536-5222 to have your login credentials validated.
I have a valid password and ID, but still cannot access your site. What should I do?
Contact your Master User / Site Administrator, who is responsible for maintaining your access to the NewWave E-Commerce site.
What information do I have access to?
Your Master User / Site Administrator is responsible for creating individual accounts for your company. This person will also determine what areas of the NewWave E-Commerce site you are able to access. If you find you require access to an area that is unavailable to you, please contact your Master User / Site Administrator, who can make changes to your account
Ordering Questions
Has my order shipped?
As an eCommerce user, you can instantly check the status of your order. To see if your order has shipped, from the Home page simply click on Order Status on the green title bar. You will see a listing of all of your recent orders, sorted by PO Number. The Status column will quickly show you if your order is In Process or Completed. Once you place your order, you will receive an Order Confirmation email. When your order has been shipped, you will receive an Order Shipment Confirmation email. Both of these emails will give you detailed information about the progress of your order.
How do I track my order?
From the Order Status screen, you can track your Orders by clicking on the link for the PO Number or the NewWave Order Number. Clicking on either link will show you the Order Information: your company information, the address where the product was shipped, and the Order Detail. Scroll to the bottom of the screen for Order Tracking information. You will see a link for the Tracking number. Click on this link, and if the order was shipped via UPS, you will be brought to the UPS site with your tracking number information. If the order was shipped via FedEx, BAX Global, etc., you will be brought to those sites, respectively. Click on the Detail link, and you will see the date and time of delivery, and who signed for the order. Just click the Back button on your browser to return to the NewWave site.
How do I cancel or update an order?
At this time, there is no way to cancel or make changes to your online order once it is submitted. If you need to cancel or make changes, please contact your sales representative immediately at 1-800-536-5222.
Shopping Carts and My Favorites
How do I make changes in my shopping cart?
Once you are logged in to the E-Commerce site, click on the Shopping Cart icon on the green title bar. You will see your current cart, which may be empty, or have products previously saved there. To add a product, simply type in the Item Number and click the Quick Add button. To remove a product, change the Quantity to 0 (zero) and click the Update button. You can change the quantity of any item by just highlighting the existing value, and typing in our new quantity. If you want to clear your cart completely, just click on the blue Clear button, and you can start shopping with an empty cart. Please note: when you click Clear Cart, it will immediately clear all items from your cart. There is no "Are you sure?" prompt!
Can I save the items in my cart so I don’t have to search for them over and over?
Yes you can! This is a new feature on newwavetech.com, called My Favorites. Each user can has a Favorites folder, and the Administrator can create Company Favorites.
How do I save items to My Favorites?
There are several ways to do this. One way is to search for products as you normally would. When you are viewing the Expanded Product Description Page, you will see a blue button that says Add to Favorites. Click that button to see the Favorites folder view. In the white space, type in a folder name (something that represents why you are saving this to your Favorites, such as Insurance bundle), then click the blue Add to New Folder button. Then click the blue Close button.
Another way to add items to My Favorites is to simply click the Add button in the Star column when you are viewing your search results page. This brings you to the folder listing. Highlight the destination folder and click the blue Add button.
How do I find items I've saved to My Favorites when I need them?
Click on the Star icon in the green title bar, which will bring you to the Favorites screen. You will see a listing of all folders previously saved. Located the folder, then click the “+” icon in the left hand column. This will expand the folder and show you the products you saved
Can I place an order from My Favorites?
Yes, you may! When viewing your Favorites, click the check box in the right hand column, and then click the blue Add to Cart button at the top of the screen. You are now in the shopping cart, ready to check out, or continue adding items to the cart.
What if I need to add another item to My Favorites? Can I do that?
Of course! Simply search for products as you normally would. When you are viewing the Expanded Product Description Page, you will see a blue button that says Add to Favorites. Click that button to see the Favorites folder view. Highlight the destination folder and then click the blue Add button.
Can I delete a folder in My Favorites?
Yes you can. Click on the Star icon in the green title bar, which will bring you to the Favorites screen. Click the blue Organize Favorites button. This will open up your folder list. You may highlight the folder name and click the Delete Item/Folder button if you want to remove the entire folder.
You may delete an item from a folder by clicking the “+” button, then highlighting the item you wish to remove. Then click the Delete Item/Folder button. When you are finished, click the blue Close button to close the Favorites window.
The Administrator is authorized to create Company Favorites, which are folders that are available to all users within the company. If your company has a standard configuration for a particular end user, the Administrator may choose to create a Company favorite that is available to all. For example, the State of New Jersey buys the same scanner, extended warranty and consumable products each quarter. The Administrator would create a Company Favorites folder called State of NJ, save the items to the folder. Then when the sales person receives a PO for those products from the State of New Jersey, they don’t have to go searching through the catalog. They simply click on Favorites, and click the drop down arrow to select Company Favorites, locate the folder and click the check box in the right-hand column to add it to the shopping cart.
Shipping and Returns
How do I return a product?
To return a product, you should first contact our Customer Support team directly at 800-536-5222 or e-mail your request to custsupport@newwavetech.com. Our support representatives will discuss the reason for the return, and supply you with a Return Materials Authorization (RMA) number. For your convenience, you can request a return authorization number online by clicking on Support on the title bar, then click on Customer Service. You will see the link for the Online RMA Request. Fill out the online form completely, and click on the Submit Form button. One of our Customer Support representatives will contact you for more detailed information or to provide you with your RMA number. At that time they will supply you with specific instructions on packaging the product and the address for shipping.
What is your return policy?
Our return guidelines are listed in detail on our website. For more information, click on Company on the Title Bar and then select Return Guidelines. You will find detailed information about returning products within a specific time frame, opened boxes, defective materials, or equipment that is Dead on Arrival.
Shipping costs will vary per order. Shipping is based upon weight. When you are shopping for products, our product specifications include both the product weight and the shipping weight. The cost will also vary depending upon the method of shipment. We offer many options to meet your needs
Finding Products, Search Help Questions
How do I find a product?
- If you know the product number, click on the blue Product Search button in the upper right hand corner and simply type it in the keyword or part number in the appropriate box. Then click the orange Search button. Results will show a list of all products that met the criteria you entered.
- You may also search for products in the Vendor Stores. Click on Vendor Stores on the title bar, then click on the Vendor you wish to view. You are now viewing a dedicated area of our website devoted solely to this vendor. Here you will find not only product information, but a whole host of related items, whitepapers, case studies, user manuals, product specifications, rebates and promotions, and much, much more!
- To search by Brands, click on the drop down arrow on the 2nd level navigation Brands box, and scroll until you see the Vendor you wish. Click on the Vendor name. Results will show a list of all of the products we carry for that vendor.
- You can also search for products by Category: Imaging, Duplication, Storage or Maintenance by clicking on the type of product you are looking for in the 2nd level navigation bar. On the right hand side of the screen, you can narrow down your search by selecting the appropriate subcategory. All products that fall into that subcategory will be listed in the results window.
- The product you are looking for may be a Featured Product. If so, simply click on the blue More button to view the Expanded Product Description.
How do instant rebates work?
Rebates are given at the time your online order is placed. You will see the dollar amount of the rebate subtracted from your total normal reseller pricing. This all happens instantly, at the time of purchase. There's nothing to mail in, no serial numbers to track. It's instant!
How do I compare products?
You must be a current NewWave customer and logged in to the site with an active user ID and password to access this function. After you select a category, a brand or use the Product Search feature, you are given a list of search results. The results page shows up to 10 products per page. To compare desired products, simply click the checkbox in the left hand Compare column, and repeat for all products you want to compare. Please note that you are not limited to the current results page.
To view and add products to your Comparison, simply click on the next page number, and select the products you wish to compare. You may select as many products as you like at one time. Next, click on the orange Compare button at the top of the column.
The next screen you will see shows each of the products selected, four products per page, in an easy to view, side-by-side feature and cost comparison. You can easily see the remaining products by clicking on the page number to view the next screen. You may print these comparison by clicking on the orange Print View button in the upper right hand corner. This takes you to a new screen where you can use your browsers print menu to print the comparison.
To start a new comparison, you can use the search fields in the gray box above.Privacy Policy
NewWave Technologies respects your privacy on our site and is committed to protecting it. The success of our business depends on the ability to maintain the trust of our customers and other online visitors. You can help us ensure your privacy by not sharing your user name or password with anyone. To view details about the privacy and data collection practices for our website, click on Privacy Policy at the bottom of any page on the site.

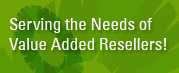
A thousand good reasons...
our satisfied customers. Serving Resellers, Integrators and Service Bureaus since 1992, by distributing the finest products and programs the Imaging, Storage, and Duplication Marketplace have to offer.
Become A Customer NewWave makes it as easy as 1 - 2 - 3
Accessing Site Join over 900 other Value Added Resellers and thousands of end-users and gain access to the most comprehensive VAR Portal in the industry.



